Nunca foi tão fácil instalar uma distro

🇺🇸 If you prefer to read in another language, this article was also published in english. Click HERE to access!
Introdução
Não sei quanto a você, mas eu não lido bem com mudanças. Um exemplo disso foi a saída do Charlie Sheen da série Dois Homens e Meio… ainda não superei. Sendo assim, com o intuito de evitar criar traumas e ter pesadelos com pinguins, vou ensinar a você como instalar uma distro Linux sem precisar apagar o Windows já instalado.
Esse processo é chamado de dualboot e consiste basicamente em dividir a memória interna em uma parte com o SO já instalado e uma outra parte livre para se instalar o outro sistema e, ao ligar o computador, você escolhe qual dos dois quer usar.
Ter dualboot no seu PC significa que você tem 2 sistemas operacionais nele, mas não precisa ser necessariamente o Windows e uma distro Linux (podem ser duas distros Linux, duas versões do Windows…). Há também o multiboot onde você poderia instalar mais de 2 SOs no mesmo computador.
Não se preocupe! Apenas um dos sistemas operacionais é executado por vez, então todo o desempenho do seu computador estará focado no SO que você escolher ao iniciá-lo.
Então pegue uma caneca de café, separe um pendrive de 4 GB ou mais de armazenamento que possa ser apagado e vamos por a mão na massa!
“Next, Next, Next”
Houve uma época na qual distros Linux eram difíceis de serem instaladas ou mesmo não eram amigáveis ao usuário comum, sendo seu uso concentrado nas pessoas familiarizadas com o mundo da tecnologia.
Conforme o mundo do pinguim foi se tornando mais conhecido e se destacando pela privacidade, segurança e velocidade, o potencial do software open-source cresceu infinitamente aos olhos de muita gente.
E nisso se acendeu a esperança de haver concorrência digna do SO da Microsoft, surgindo assim o Ubuntu: uma distro criada e mantida pela Canonical que abriu muitas portas e corações pela comunidade.
Com o tempo, também foram surgindo outras distros com foco em serem amigáveis e os métodos de instalação foram facilitados, os instaladores ganharam interface gráfica e todo o processo se tornou intuitivo.
Atualmente o processo de instalação de algumas distros é tão fácil que é basicamente uma sucessão de cliques no botão “Next”… Isso te soa familiar? 🙃
Uma família de distros
Algo bem comum no mundo Linux é uma distro usar outra como base, pois isso poupa tempo por não precisar reinventar a roda, permitindo aos desenvolvedores a focar em resolver os problemas já existentes e criar novas funcionalidades.
E isso tende a criar uma “família” de distros que compartilham da mesma base, tendo em comum grande parte dos recursos herdados. O Ubuntu é um belo exemplo disso, pois ele é baseado no Debian, herdando sua base estável mas fazendo lançamentos mais curtos para entregar os algumas novidades para seus usuários mais rápido.
Curiosidade: o Ubuntu tem uma “família oficial” chamada de Ubuntu flavours.
Ser parte de uma “família” é, em geral, uma coisa boa! Pois soluções para alguns de problemas, modificações no sistema e aplicativos feitos para uma determinada distro também podem funcionar em outras distros que tenham a mesma base.
Linux Mint, eu escolho você!
No mundo Linux, há um mar de opções de distros com diferentes interfaces e propósitos. E, para seguir com esse artigo, eu tive que escolher uma dentre essa grande variedade. Sendo essa distro uma das quais já usei no dia a dia e que posso recomendar a vocês.
A maioria das distros possui o processo de instalação bem parecido com a da distro que escolhi, como o Ubuntu, KDE Neon, Manjaro, Pop!_OS e por aí vai. Mas, por garantia, procure por tutoriais na internet sobre o processo de instalação específico da distro que você quer usar, há muito material por aí (cortesia da nossa amada comunidade ❤️).
O Linux Mint é uma das distros mais recomendadas para quem está pretendendo migrar do Windows para o mundo Linux. Isso se dá pelas semelhanças que sua interface principal, o Cinnamon, tem com o sistema da Microsoft.
Mas cuidado, o Linux Mint não é só um rostinho bonito! Ela é uma distro poderosa baseada em distros famosas, herdando quase todos os seus superpoderes e qualidades, porém com novos temperos adicionados à receita.
As variedades da menta
Esclarecendo: eu não especifiquei a distro que o Linux Mint se baseia de propósito, pois há variantes com bases diferentes, anota aí!
Baseadas no UbuntuBaseadas no DebianLinux Mint — CinnamonLMDE (Linux Mint Debian Edition) — CinnamonLinux Mint — MATELinux Mint — Xfce
Cinnamon, MATE e Xfce são o nome das interfaces que vêm instaladas por padrão em cada variante.
Ter para download opções com diferentes diferentes interfaces é uma forma de respeitar os diferentes gostos dos usuários. Mas por que uma variante baseada no Debian? Simples, uma pitada a mais de estabilidade. Isso sem falar no suporte estendido.
LTS, não LTS e Rolling Release
Com “suporte estendido” eu quis dizer que a distro tem um período consideravelmente maior no qual ela receberá atualizações, sem que você tenha que atualizar a versão da sua distro (uma atualização mais profunda, demorada e que pode causar bugs ou incompatibilidades). Distros que possuem esse tipo de suporte são denominadas de LTS (Long-Term Support).
Todas as versões do Linux Mint são LTS e baseadas em uma versão também LTS do Ubuntu, possuindo 2 anos de suporte cada. Porém, a variante baseada em Debian possui suporte até pouco depois de sua próxima versão ser lançada (o que leva em torno de 2 a 3 anos).
Dentro do período de 2 anos, 4 novas versões do Ubuntu são lançadas, porém apenas 1 delas é LTS. Dentro desse mesmo período novas versões do Linux Mint também são lançadas, todas elas LTS e baseadas no último Ubuntu LTS lançado.
Sendo assim, distros não LTS não tem um grande período de atualizações, com tempo de suporte girando em torno de 9 meses. O Ubuntu, por exemplo, lança uma distro LTS e, a cada 6 meses, lança uma nova versão com tempo de suporte reduzido até completar o ciclo de 2 anos para a nova LTS.
Há ainda algumas distros que são Rolling Release que, como foi nome já sugere, não se limita a esses marcos e lançamento de versões, pois estão em um processo constante de desenvolvimento. O Arch Linux segue esse modelo de atualizações, entregando sempre o que há de mais recente para seus usuários.
Mulheres como inspiração
Números são tão chatos e sem brilho que, além do número de sua versão, cada novo lançamento do Linux Mint tem como codinome um nome feminino terminado com a letra a. Só uma curiosidade para adoçar o seu dia. 😉
Quer saber mais sobre isso e dar uma espiada nos codinomes usados até hoje? Dê uma olhada nesse artigo do 🇺🇸 It’s FOSS e na página do Linux Mint na 🇺🇸 Wikipedia.
Cautela nunca é demais
Antes de tudo, é importante você fazer backup dos seus arquivos para o caso de ocorrer algum erro durante o processo de instalação do Linux Mint.
Calma, esse é apenas um passo para garantir que você não perca nada importante, não quer dizer que há uma grande taxa de erros.
Você pode salvar seus arquivos mais importantes em um outro HDD/SSD ou fazer upload deles para sites como Google Drive, OneDrive e Dropbox.
Baixando a ISO
A ISO é o formato utilizado para agregar todos as informações e arquivos de um CD ou DVD, como se fosse um arquivo RAR ou ZIP. Pense nos arquivos .iso como um CD ou DVD virtual.
No navegador de sua preferência, acesse o site do Linux Mint para baixarmos o arquivo de instalação da distro.
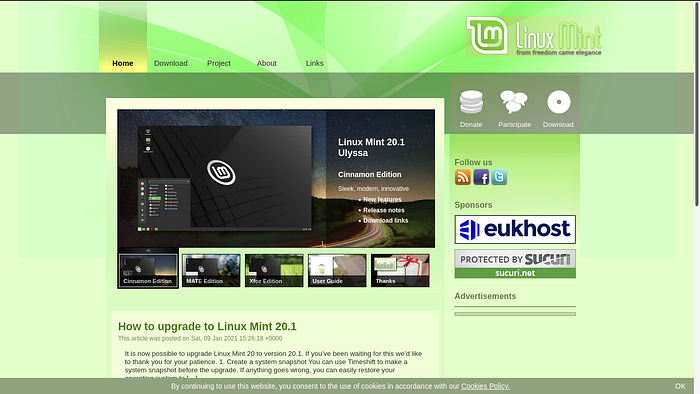
Já faz algum tempo que os desenvolvedores do Linux Mint anunciaram que vão atualizar o site do projeto, mas, até o momento da escrita e publicação desse artigo, isso ainda não aconteceu.
No menu superior do site, clique em “Download” (ou apenas passe o mouse em cima e clique em “Linux Mint 20.1”). Você será levado para a página onde poderá escolher entre as variantes mais recentes baseadas no Ubuntu LTS.
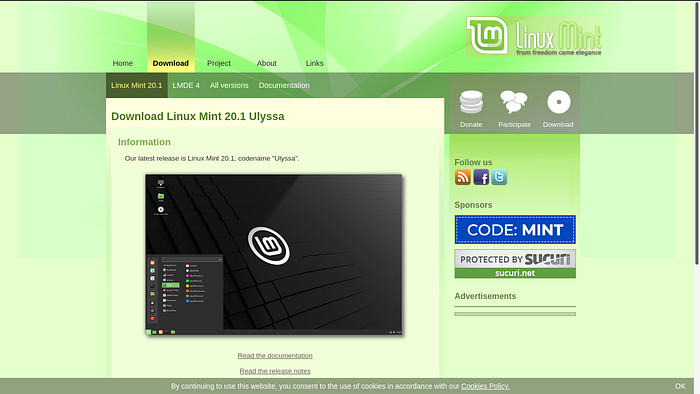
Se você tem um processador Ryzen 5 ou 7 vá para o próximo tópico!
Um pouco mais abaixo na página encontra-se os links para o download das variantes. A que vamos instalar é a Cinnamon!
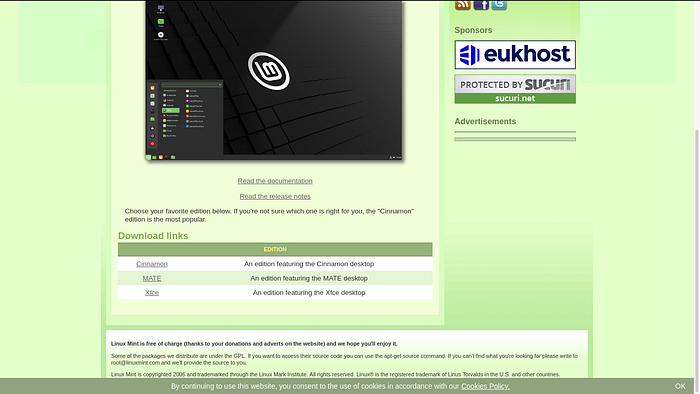
Finalmente você será encaminhado para a página onde poderá baixar a ISO. Recomendo baixá-la via torrent ou que você escolha o mirror que esteja mais próximo de você!
Mirror, nesse caso, se trata de um outro servidor que contém o arquivo que precisamos, como um “reflexo” do servidor original. É interessante usar um mirror mais próximo para o download ocorrer mais rápido, pois quanto mais perto, menor é a distância pela qual os dados tem que trafegar.
Para você baixar via torrent, é necessário ter instalado um programa que suporte esse tipo de download como o Free Download Manager (#dica).
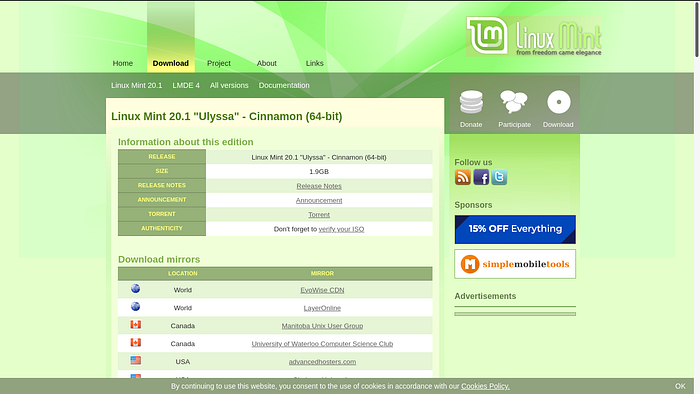
Enquanto o arquivo baixa aproveite para tomar um café, brincar com o pet e dar uma checada nas redes sociais pois, dependendo da sua conexão, pode demorar um pouquinho.
Se sua conexão com a internet for bem ruim, você pode deixar baixando durante a noite e programar o gerenciador de downloads para desligar o PC assim que acabar. 😜
Houston, temos um problema
O Kernel 5.4 LTS, que vem por padrão no Linux Mint 20.1, não oferece um bom suporte para os processadores Ryzen 5 e 7 (acredito que sejam apenas os de 3ª geração). Sendo assim, para não afetar o suporte de suas ISOs padrões, o time de desenvolvimento disponibilizou uma versão da variante Cinnamon com o Kernel 5.8 (não LTS), que possui um suporte melhor pros processadores citados.
Para baixar essa ISO basta, no menu “Download” clicar em “All versions”, escolher a versão “20.1 Ulyssa” e acessar “Cinnamon (Edge, 64-bit)” ou apenas clicar nesse link. Você será levado para uma página de downloads bem parecida com a que vemos acima.
Criando um pen drive bootável
Criar um pen drive bootável é basicamente copiar os arquivos contidos na ISO para o dispositivo USB e o darmos a habilidade iniciarmos por ele quando o computador for ligado.
Você também poderia criar um CD ou DVD bootável com outros métodos.
Baixando o Rufus
Há vários softwares que são capazes de criar um pendrive bootável, como o balenaEtcher, Universal USB Installer e o YUMI. Porém, iremos utilizar o Rufus que é rápido, poderoso e tem suporte para várias línguas. Para isso basta clicar nesse link para acessar a página oficial do Rufus.
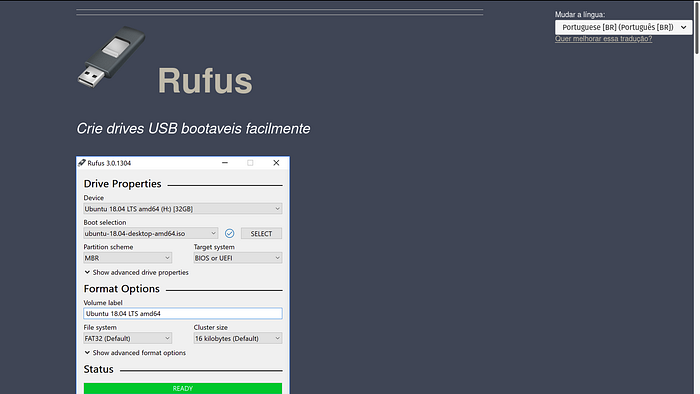
Repare que no canto superior direito há a opção de trocar o idioma do site, caso prefira.
Descendo um pouco na página você chegará na seção “Download” onde poderá escolher entre a versão instalável e a versão portátil do Rufus. Baixe a que você preferir.
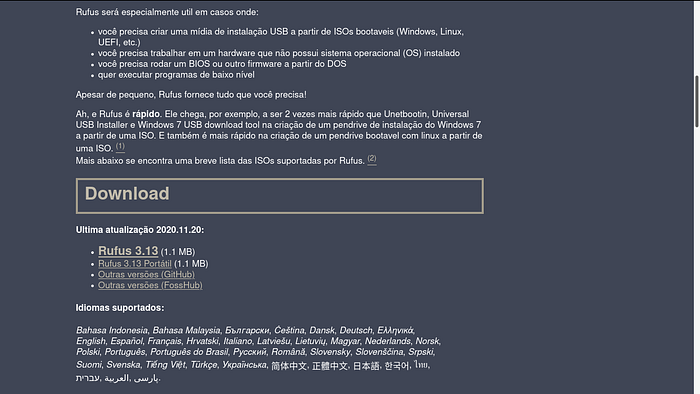
Na versão instalável, basta executá-la que o programa é rapidamente instalado. Abra o Rufus e vamos começar a fazer as configurações para formatar o pendrive.
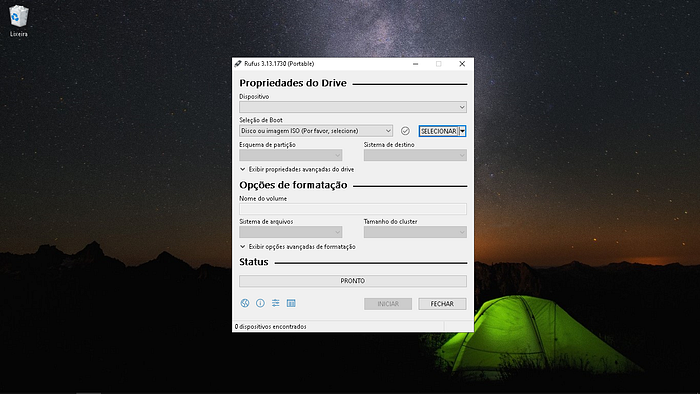
Formatando o pen drive
Se ainda não tiver espetado seu pendrive no PC, chegou a hora! Na seção “Propriedades do Drive”, na subseção “Dispositivo” selecione seu pen drive.
Lembrando que o pen drive deve ter 4 GB ou mais de armazenamento!
Na subseção “Seleção de Boot” clique em “SELECIONAR” e procure pela ISO que você baixou.
Agora, na subseção “Esquema de partição”, lhe são mostradas duas opções: MBR e GTP. Porém, antes de prosseguirmos, precisamos conversar um pouco sobre isso.
Esquemas de partição são padrões referentes a como os seus dados são armazenados na memória.
Acontece que o MBR (Master Boot Record) é o padrão nos dispositivos mais antigos, geralmente aqueles que vieram com Windows 8.1 ou anteriores. Já caso seu PC tenha vindo com Windows 10, provavelmente seu esquema de partições é GPT (GUID Partition Table), um padrão mais novo e poderoso.
Para ter certeza de qual é o esquema de partições que seu computador usa, entre na BIOS ou UEFI (usado em PCs mais novos) e procure por alguma opção onde mencione o UEFI.
UEFI (Unified Extensible Firmware Interface) é, em resumo, o irmão mais novo da BIOS, um substituto para ele que tem a capacidade de trabalhar com o sistemas de partições GPT.
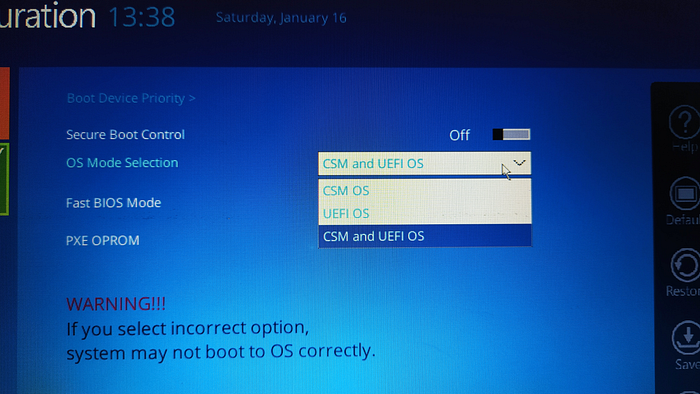
Então escolha entre MBR e GPT de acordo com o que seu computador suportar. E, ao escolher uma das duas opções, o campo na subseção “Sistema de destino” será alterado automaticamente, não precisamos modificá-la manualmente.
E pronto! As configurações básicas são essas. Se você desejar, na seção “Opções de formatação”, na subseção “Nome do volume”, você pode alterar o nome que seu pen drive terá quando ele for formatado.
Claro, se você tiver experiência com formatações, há algumas configurações avançadas que pode fazer.
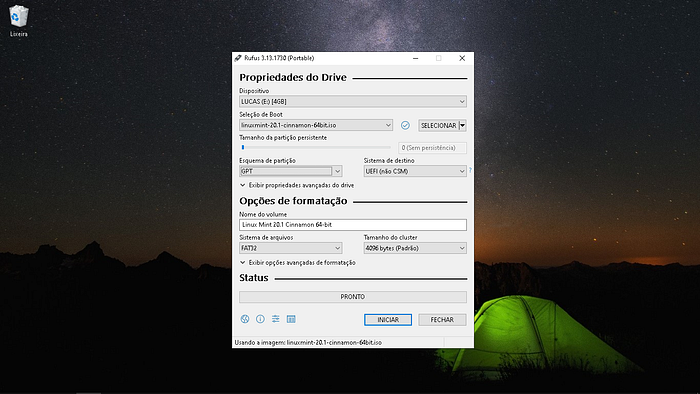
Agora, na seção “Status” basta clicar no botão “INICIAR” para começar o processo! Caso apareça a seguinte mensagem, use a opção recomendada, basta dar um “OK”!
Basicamente a ISO que baixamos nos dá 2 opções para tornar o pen drive bootável: o modo Imagem ISO e o modo Imagem DD.
O modo Imagem ISO particiona o formata o pendrive de forma que o Windows possa entendê-lo e, após fazer as devidas cópias dos arquivos da ISO, te dar acesso aos arquivos do pen drive (seja para modificar alguma configuração ou acessar um documento).
Já o modo Imagem DD apenas cria um clone exato do arquivo que baixamos, não sendo necessário formatar ou particionar o pen drive, porém, você não poderá mais acessar o conteúdo do pen drive ou seu acesso a ele será bastante limitado.
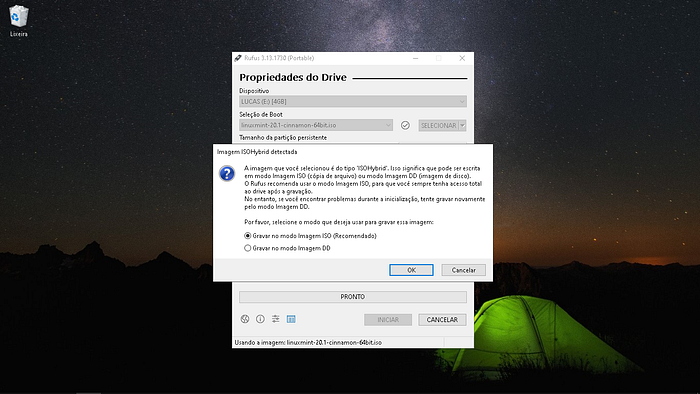
Agora uma mensagem de aviso aparecerá informando que o pendrive será apagado, basta dar um “OK” também.
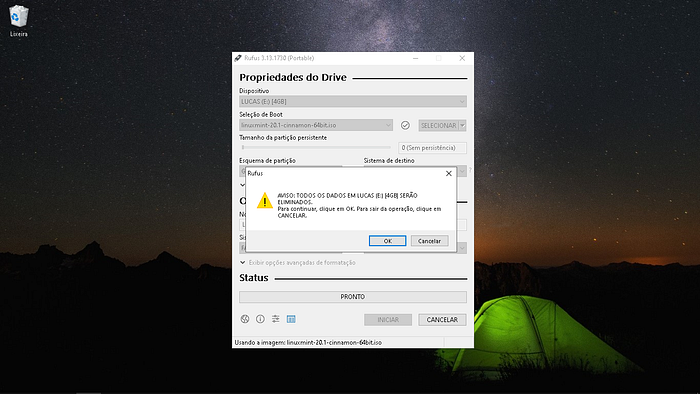
Em hipótese alguma retire o pen drive do seu computador antes que o processo esteja terminado ou que você o tenha cancelado.
Aguarde até que a barra de progresso fique completamente preenchida e pronto!
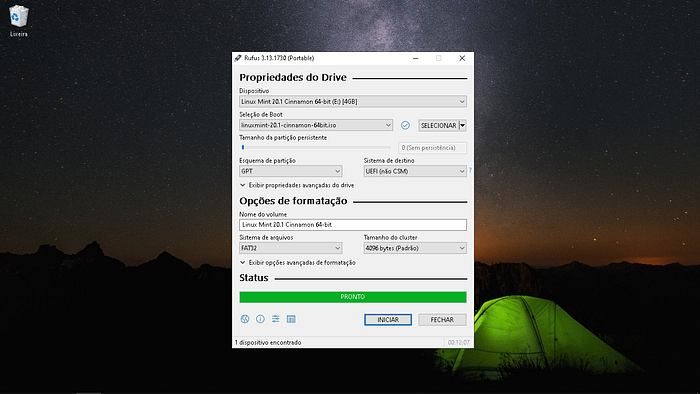
Liberando espaço para a instalação do Linux Mint
O instalador do Linux Mint tem uma poderosa ferramenta embutida que é capaz de particionar a memória porém, temos que estar atentos a um astuto vilão chamado Fragmentação de Disco.
Particionar a memória significa separar espaços no armazenamento de forma que cada espaço seja gerenciando separadamente.
Imagine que seu armazenamento é composto de diversas caixinhas que guardam a mesma quantidade de dados e que essas caixinhas formam várias fileiras. Ao armazenar um arquivo, o seu sistema tentará colocar os dados dele em caixinhas em sequência mas, pode acontecer de não encontrar a quantidade necessária de caixinhas em sequência para isso ou chegar no final de uma fileira. Logo a solução é armazenar os dados do arquivo em caixinhas que podem não estar em sequência.
Agora pense na bagunça que a escrita e deleção de vários arquivos pode fazer! Essa é a fragmentação de disco. Sendo assim, é aconselhável usar a ferramenta de desfragmentação de disco do Windows para amenizar essa bagunça.
Também é recomendado liberar o espaço para a distro pela ferramenta de gerenciamento de discos do Windows, pois a bagunça da fragmentação não pode ser desfeita totalmente, então o próprio SO que causou isso sabe ao certo até onde pode liberar.
Por discos me refiro a qualquer tipo de armazenamento, sendo eles SSDs, HDs, e por aí vai.
Sabendo disso, vamos dar uma geral nesse disco! Mas calma que o processo é simples. Dentre os programas do Windows procure pelo “Desfragmentar e Otimizar Unidades”. Na janela que se abre, clique em “Analisar”, espere que a análise se conclua e, por fim, clique em “Otimizar”.
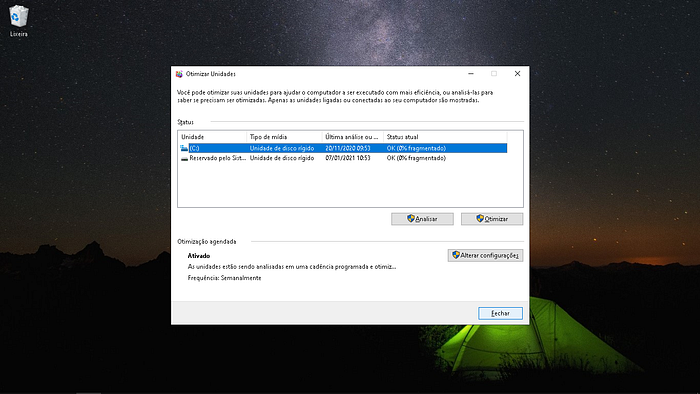
Agora no campo de pesquisa do Windows digite “Criar e formatar partições do disco rígido” para abrir o gerenciador de discos do Windows.
Na janela que se abre, clique com o botão direito sobre a partição principal (geralmente o disco (C:)) e selecione a opção “Diminuir Volume”.
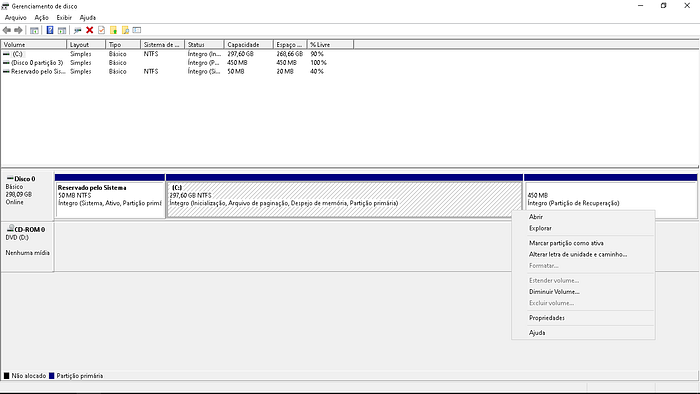
Será feita uma análise pelo sistema de quanta memória ele pode liberar sem afetar os seus arquivos e seu funcionamento. Na janelinha que se abre o único campo editável já vem com o valor máximo de memória que você poderá liberar em MegaBytes.
Não existe um padrão de espaço mínimo para uma distro, algumas exigem mais espaço e outras não. Algumas como o Deepin não deixam ser instaladas em um armazenamento menor que 64GB. Essa versão que do Linux Mint que baixamos requer apenas 12,1 GB para ser instalada.
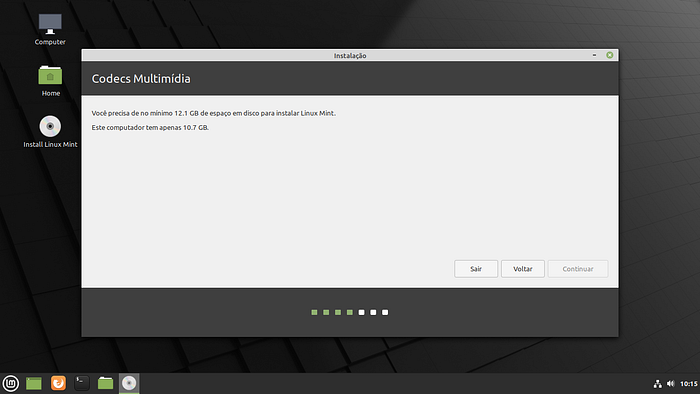
O espaço que deve deixar para a distro depende do que você pretende fazer. Se for fazer um uso leve e baixar poucos apps e arquivos, acredito que 64 GB seja suficiente. Já caso você queira fazer um uso mais intensivo, talvez seja interessante pensar em disponibilizar de 240 GB ou mais.
Porém, caso você libere um espaço menor do que o Linux Mint precisa (12,1 GB), a opção “Instalar Linux Mint ao lado do Windows 10” não apareça.
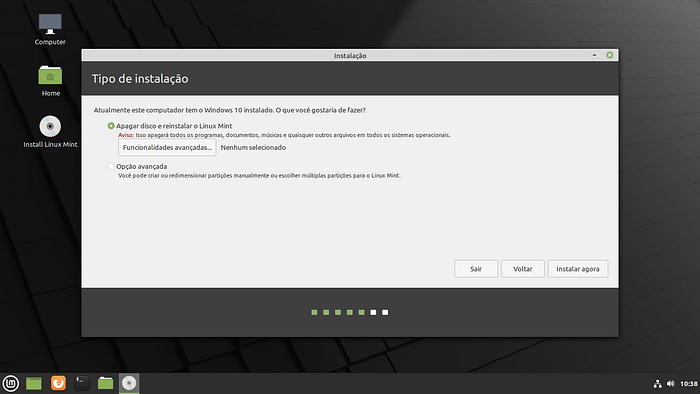
Nesse caso deixarei apenas um espaço em torno de 15GB, pois essa instalação será usada apenas para esse artigo.
Dica: Escolha o número de GigaBytes que quer separar e multiplique por 1024 (valor de 1 GB em MB), você terá o valor em MegaBytes!
Agora que você já digitou o valor em MegaBytes que vai disponibilizar para a distro, basta clicar em “Diminuir”! Pode demorar alguns segundos para terminar e, após isso, o espaço livre aparecerá como “Não alocado”.
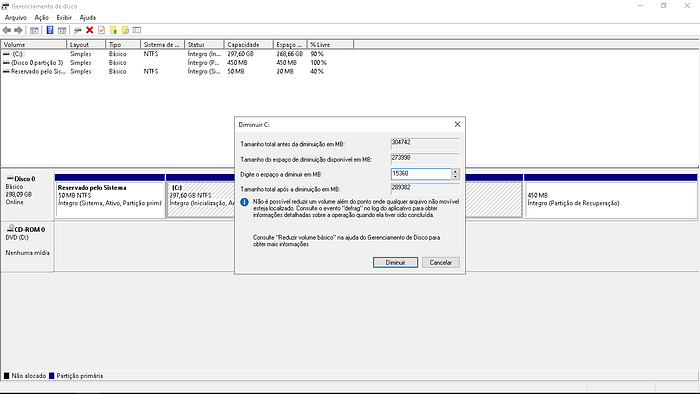
Um espaço não alocado é um espaço que existe, está disponível para uso porém, antes de usá-lo, é necessário formatá-lo.
Se você quer apenas testar a distro recomendo que, em vez do dualboot a teste via Live Mode (avance mais alguns tópicos!) ou em uma Máquina Virtual.
Alterando a prioridade de boot
Nesse passo vamos informar ao computador que queremos que ele procure pelo SO primeiro não no HD ou SSD, mas sim no pen drive bootável que acabamos de criar. Com o pendrive espetado no computador, reinicie o sistema. Quando a máquina começar a religar pressione a tecla designada para entrar na BIOS ou UEFI algumas vezes.
Essa tecla pode variar entre as fabricantes e seus modelos, pesquise no Google “como acessar bios/uefi do notebook samsung, modelo np123xyz” ou algo similar.
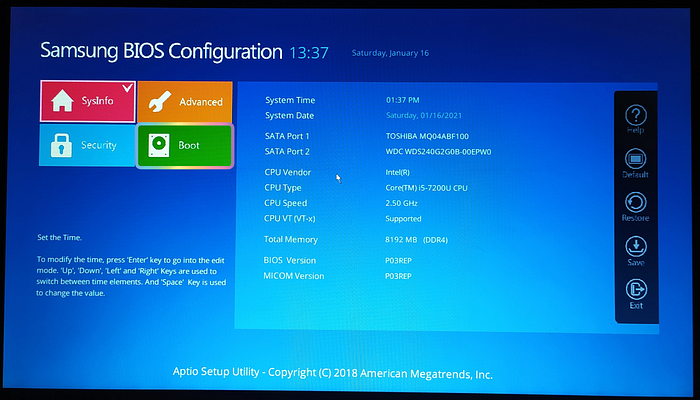
Na tela da BIOS/UEFI procure pela seção de “Boot”.

Se seu computador veio de fábrica com Windows 8.1 ou anteriores é possível que você tenha que desabilitar o “Secure Boot Control”. Caso tenha dificuldades recomendo dar uma olhada nesse artigo.
Caso você queira saber o motivo disso achei uma explicação bem didática no Techlog360.
Clique na opção “Boot priority” e coloque o pen drive/dispositivo USB como primeira opção.
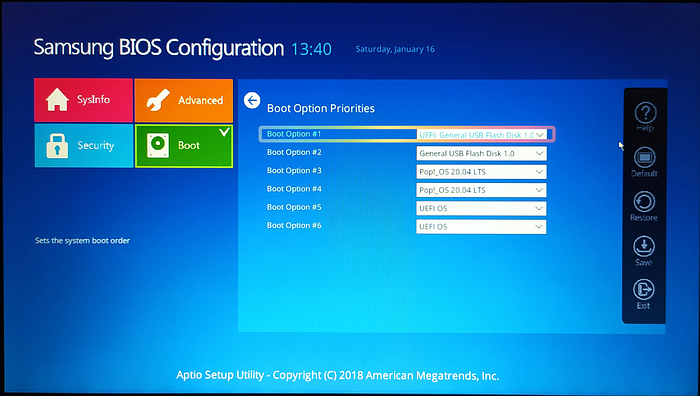
Agora salve as alterações e reinicie a máquina!
Inicializando pelo pen drive
Caso você tenha escolhido o sistema de partições GPT mesmo que o seu computador não suporte, uma mensagem de erro similar a essa será apresentada para você.
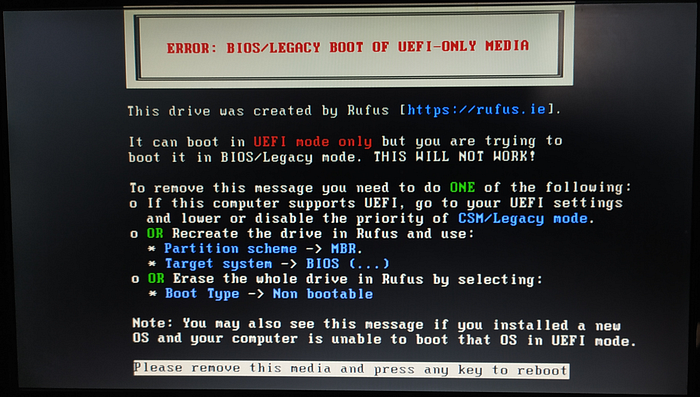
Porém, caso tenha escolhido o sistema de partições MBR, mas o seu computador é mais novo e veio com o UEFI como padrão, nenhum erro será apresentado a você e conseguirá seguir com a instalação normalmente porém, quando o PC for reiniciado, provavelmente ele inicializará direto no Windows (não te dará o menu para escolher qual SO deseja usar).
Se os passos foram seguidos corretamente, ao reiniciar o computador você deverá se deparar com uma tela parecida com a seguinte:
Provavelmente a tela que aparecerá para você será um pouco mais “rústica”, digamos, se resumindo a uma tela preta e letras brancas. Mas não se desespere, em todo caso é escolhendo a primeira opção que iniciamos o Linux Mint.
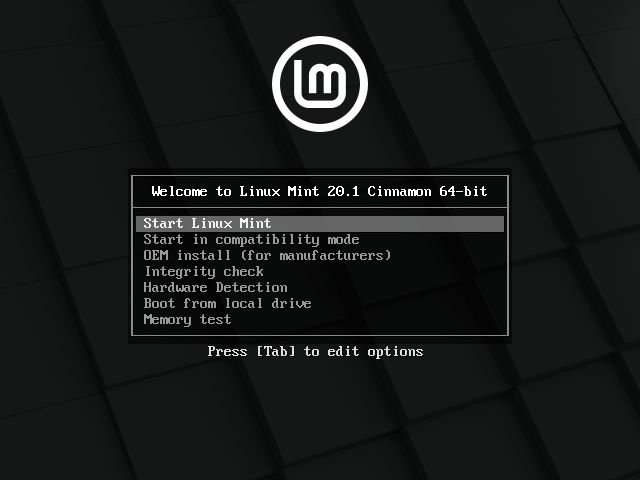
Basta selecionar a primeira opção para prosseguir, então será feito o carregamento do Linux Mint, te levando a tela inicial dele.
Live Mode
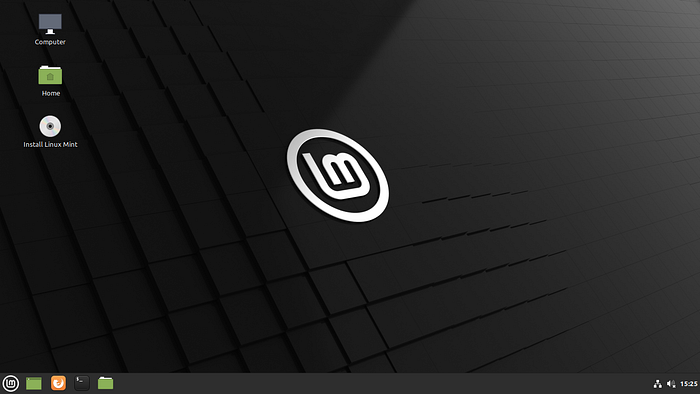
Perceba que nenhuma janela de instalação foi aberta, mas que tem um ícone de CD/DVD na Área de Trabalho para você abrir o instalador. Isso acontece por causa de uma feature que muitas distros têm: o Modo Live. Você está utilizando um sistema Linux completo a partir do seu pen drive.
Mas isso têm seus poréns… Por exemplo: o espaço para a instalação de aplicativos está limitado ao espaço livre do seu pendrive e, ao reiniciar, todas as alterações feitas são perdidas.
Sinta-se a vontade para explorar e ter certeza de que quer continuar, pois as únicas alterações que fizemos até agora foi mudar a prioridade de boot (algo que nem precisa ser desfeito pois, ao ver que não há nenhum pen drive plugado, o PC pula para a próxima unidade de armazenamento) e a liberamos memória para a distro (que pode ser facilmente desfeito indo no gerenciador de discos, clicar com o botão direito no armazenamento que foi diminuído e clicar em “Estender Volume”).
Você poderia também testar distros Linux através de uma Máquina Virtual… Mas isso é assunto para outro artigo! Mas se quiser aprender logo recomendo ver os vídeos 🇧🇷 Máquinas Virtuais de forma SIMPLES — GNOME Boxes, 🇧🇷 Esqueça o VirtualBox! Conheça o Virt Manager! e 🇧🇷 VirtualBox — Testando sistemas operacionais SEM FORMATAR!.
Começo da instalação
Se você chegou aqui é porque sua determinação não tem limites, meu caro irmão pinguim. Está na hora de começarmos (finalmente) o processo de instalação! Dê dois cliques no ícone de CD/DVD na Área de Trabalho para abrir o instalador.
Na primeira tela que aparece, escolha o idioma no qual você deseja ter seu Linux Mint (é possível alterá-lo depois, caso deseje), o idioma o instalador será alterado para o escolhido também. Clique no botão “Continuar”.
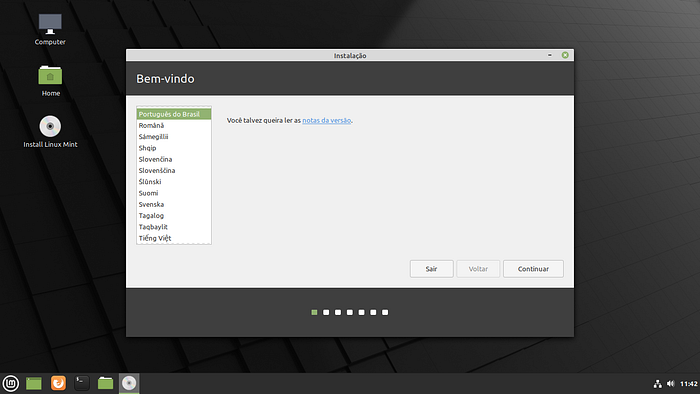
Na tela que se segue escolha o layout do seu teclado ou o que você deseja usar. Clique no botão “Continuar”.
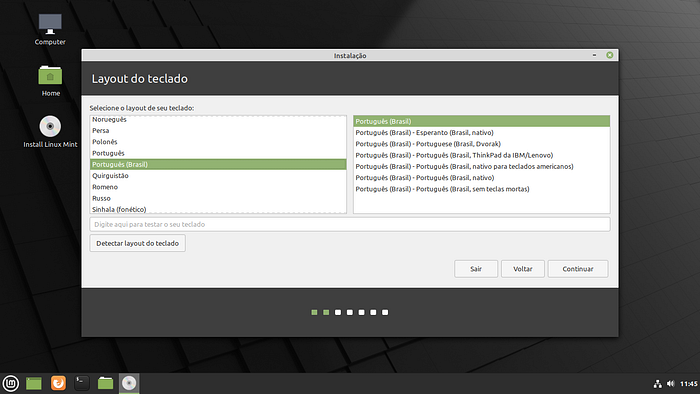
Nessa tela, não é obrigatório, mas recomendo instalar os codecs que ele sugere para não haver problemas na reprodução de algumas mídias. Clique no botão “Continuar”.
Codec é o acrônimo de codificador/decodificador. Nesse caso, se trata do software que entende alguns formatos de mídia.
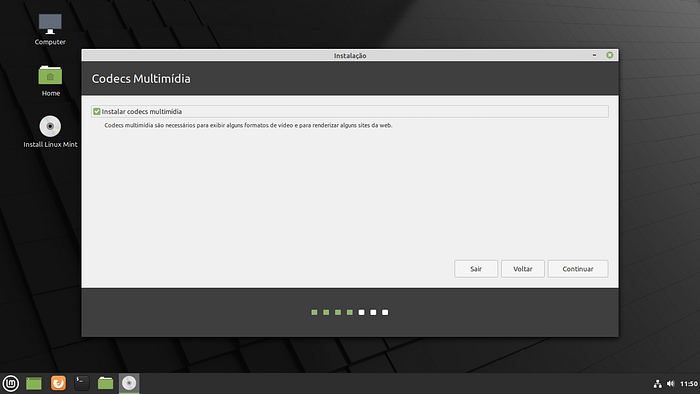
Agora você deve ter chegado na seguinte tela:
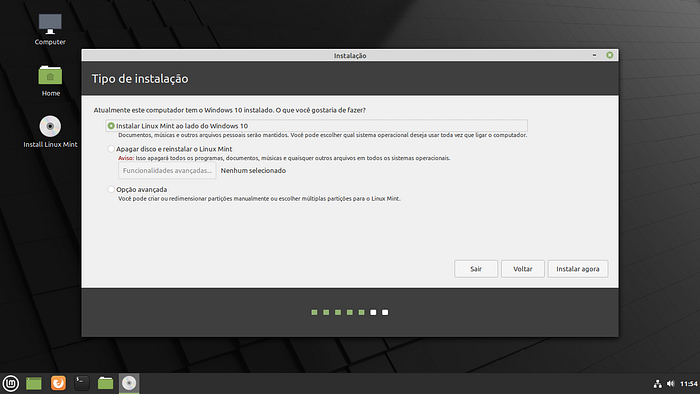
Se você marcar a segunda opção, o instalador do Linux Mint irá apagar todos os arquivos e o Windows do armazenamento para instalar a distro.
Na terceira opção é possível fazer configurações avançadas no particionamento (assunto para um artigo futuro!).
Mas vamos usar a primeira opção: instalador já detectou de forma inteligente que tem um espaço não alocado (o espaço que a gente liberou) e instalará o Linux Mint nele.
Agora basta clicar em “Instalar agora” e, na janela que se abre, clicar em “Continuar”.
Nessa janela, são informadas as alterações que serão feitas no espaço não alocado: ele será dividido em dois, sendo a primeira partição responsável por guardar as informações de boot e a segunda o SO em si.
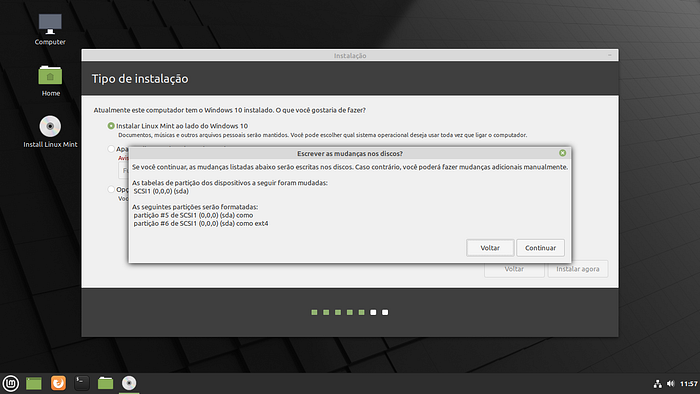
Na próxima tela escolha o local de referência do seu fuso-horário (basta clicar sobre o mapa ou digitar o nome da cidade).
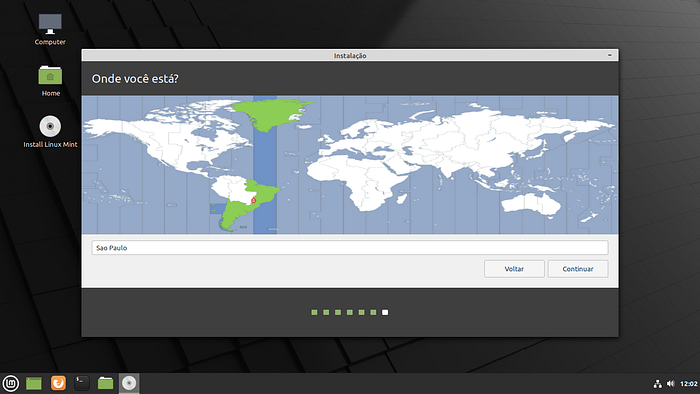
Agora, coloque as informações conforme o seu desejo e escolha uma senha forte para proteger a sua conta. Eu não farei isso, mas caso queria um pouco mais de segurança, você pode marcar a opção “Criptografar minha pasta pessoal”.
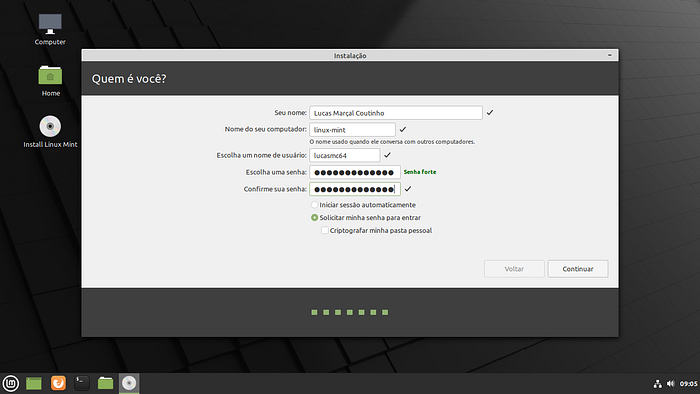
Agora basta prosseguir para a instalação finalmente começar! Uma barra verde vai se enchendo conforme o processo progride e algumas informações sobre o que está acontecendo são escritas acima dela. Slides com informações sobre o Linux Mint passarão durante a instalação, fique a vontade para ler.
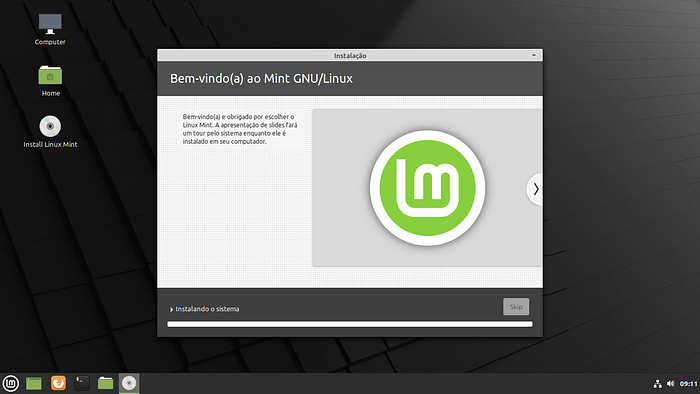
Se quiser informações mais detalhadas sobre o que está acontecendo, basta clicar no triângulo perto da barra de progresso.
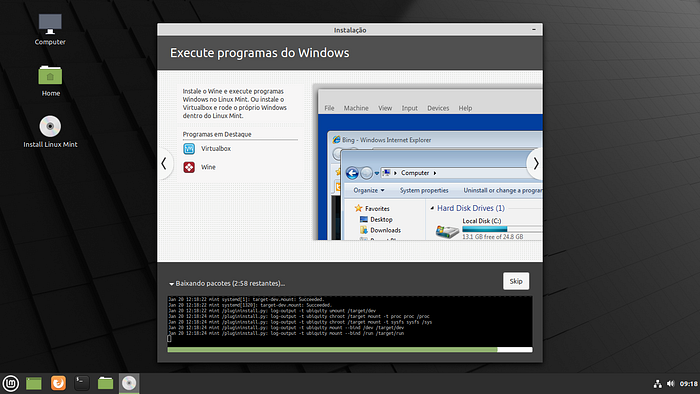
Por fim, essa janelinha se abrirá indicando que a instalação está finalizada e que você já pode reiniciar o computador para aproveitar seu novo sistema operacional!
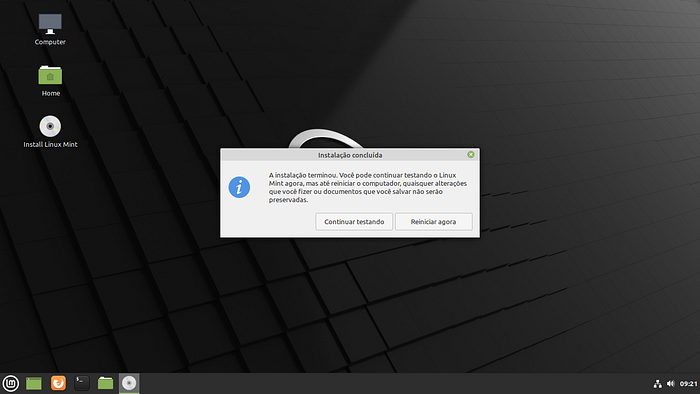
Assim que clicar para reiniciar, uma tela aparecerá antes que o sistema desligue, indicando que você já pode remover o pen drive do computador.
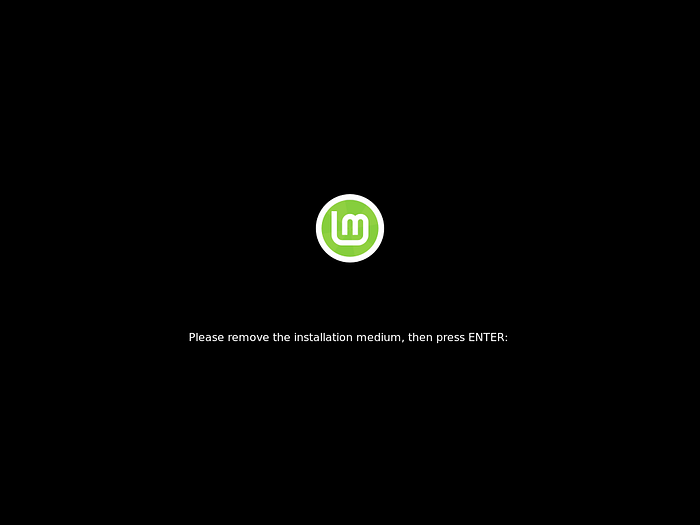
Ao religar o computador você se deparará com um menu (provavelmente muito mais bonito que o abaixo) onde poderá escolher entre o Linux Mint e o Windows 10, basta escolher com as setas do teclado e dar “Enter”. Se você demorar mais de 10 segundos para mudar para o Windows 10 a primeira opção no menu será iniciada por padrão.
O nome desse menu é GRUB (GRand Unified Bootloader), um software que dá ao usuário a opção de iniciar um dos sistemas instalado ou acessar algumas opções avançadas de distros que estejam instaladas.
O meu GRUB é mais “feio” porque estou usando uma Máquina Virtual para ter imagens melhores para vocês.
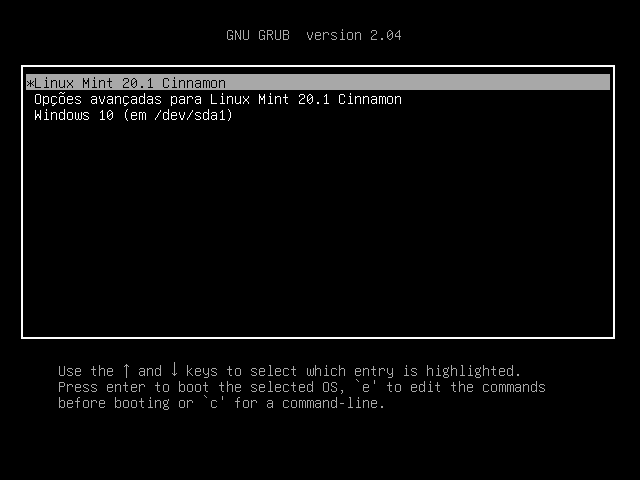
Chegou a hora de fazer seu primeiro login no sistema!
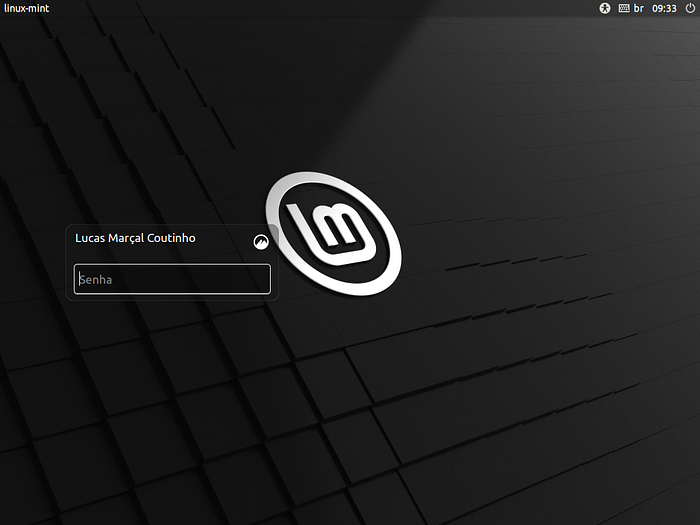
Agora é oficial, bem vindo ao mundo Linux! Ao fazer login pela primeira vez, o aplicativo “Tela de Boas-Vindas” será iniciado para você ficar por dentro das funcionalidades básicas da distro e fazer as suas primeiras configurações. Para que esse aplicativo não abra toda vez que você entrar no Linux Mint basta desmarcar o checkbox “Mostrar esta tela de boas-vindas ao iniciar o Linux Mint”.
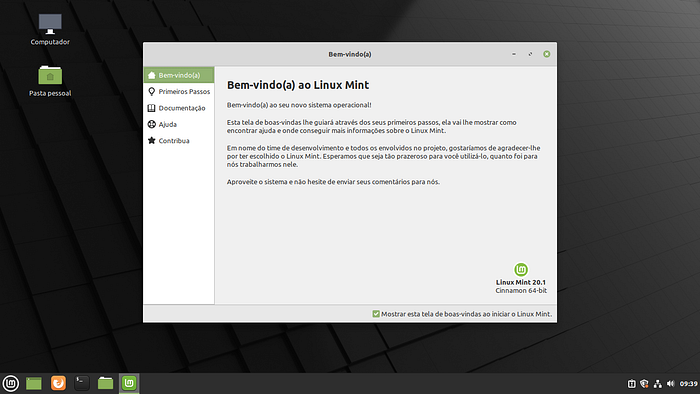
Dê uma boa explorada nessa aplicação, assim você se sentirá mais a vontade no sistema.
Compartilhando arquivos entre Windows e Linux
Curiosamente, o Windows não consegue sequer achar as pastas de qualquer distro Linux instalada no mesmo computador. Porém, as distros conseguem acessar os arquivos do Windows sem problema. Então, ou você poderia criar um espaço separado na memória só para ser uma área de arquivos compartilhados entre os dois SOs ou apenas deixa os arquivos que precisa no armazenamento do Windows.
A Microsoft prometeu que em futuras atualizações o Windows conseguirá acessar as pastas das distros instaladas no mesmo PC.
Sua vida com um gostinho de menta
Agora é seu dever explorar e aprender sobre essa nova terra, soldado pinguim! Há uma imensidão de tutoriais e cursos por aí para você estudar… apenas evite alterar os arquivos do sistema sem você saber o que está fazendo que tudo ficará bem.
Conhecimento é poder
Minha intenção não era apenas fazer um tutorial rápido, mas tentar garantir que você entenda todo o processo para que não tenha medo de tentar. Não devemos abominar o desconhecido, devemos buscar uma forma de entender, conhecer e aprender com ele.
Feedback!
Sinta-se a vontade para dizer o que achou desse artigo, fazer perguntas, apontar algum assunto que não ficou muito bem explicado ou que faltou ser falado, sugerir outros tópicos e complementar o que já foi dito. Até a próxima!
Referências e recomendações
🇧🇷 Curso de Linux — Curso em Vídeo — YouTube
🇺🇸 Curious Case Of Linux Distribution Code Names — It’s FOSS









